ヘッドセットがなくても大丈夫!

音声認識ソフトのドラゴンスピーチではiPhoneアプリを使った音声入力が行えます。
ソフトには付属でヘッドセットマイクが付いてきます。私はノートパソコンを使っているので、普段持ち歩くことが多いのですが、荷物も多いのでヘッドセットマイクも一緒だとマイクが壊れないかいつも心配しています。
持ち歩き用のマイクを検討しようと、耳かけできるマイクを買ったのですがあまり認識してもらえませんでした。
もしかしてと思い、例にアプリ検索をかけてみました。
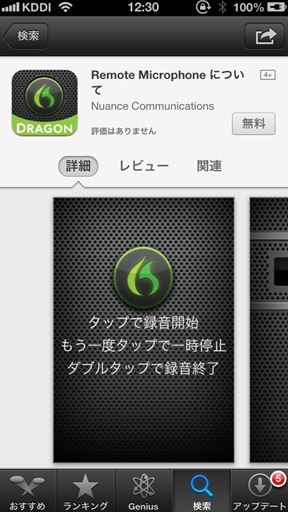

ソフトは無料です。 (ただ、パソコン用のソフトがないと使えませんが)
最初に画面を起動すると下のような画面が出てきます。
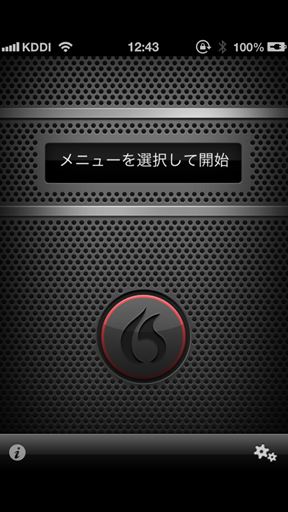
右下の歯車マークをクリックすると、どのパソコン接続するのか選ぶ画面が出てきます。
PCソフトをインストールしている場合、プロファイルに音声機器の追加というコーナーがあるので、それを選択し、ウィザードに従って進むとアプリとの連携画面が出てきます。
基本的には、この方法で問題ないと思います。
アプリのマイクが認識されなかった。私が戸惑った2つのポイント
Emobileの設定
私は家でも移動中でもemobileを使っております。通常の無線LAN環境であればこの問題は起きないと思います。
emobileのプライバシーセパレータという機能があります。これはemobile端末を経由した通信に関する設定です。
つまり、iPhoneとノートパソコンの通信を可能にするために必要な箇所です。これが「有効」になっていると、 iPhoneとノートパソコンの通信がうまくいきません。下の写真のように、無効にしてください。
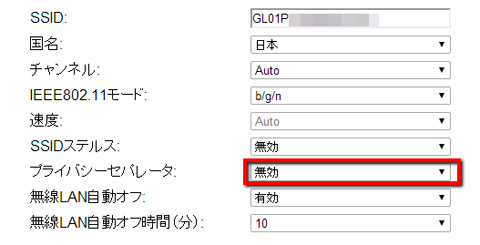
特に設定を変えてなければ、ブラウザのアドレスバーに「 192.168.1.1」を入力し設定画面を出してください。
ログインし、指示に従えばこの画面が出てきます。
私は以前、ノートパソコンとiPadを連携させるときに、この設定のことを知っていたのでこちらはすぐに対応できました。
もう一つの「壁」 ファイアウォール
こちらは、解決的に非常に時間がかかりました。
何度やっても、パソコンの情報は読み取れるのに、マイクが接続できず、もちろん音声を認識出来ませんでした。
ファイアウォールの設定だと気づくまで時間がかかりましたが、気づいてしまえばファイアウォールの設定に例外項目として入れるだけなので、それほど問題有りませんでした。
私自身のメモ、そしてこれからドラゴンスピーチを利用される方で、アプリ利用を検討している方の中で、わたしと同じようなつまずきがあったときに、対決のきっかけになれば幸いです。
アプリの使用感
USBで直接つなげたマイクよりは、若干反応も遅いですし、接続までに時間がかかる場合もありますが、認識率に関しては思った以上に精度が良いのかなと思います。
また、コードレスで音声入力できる点については非常にいかなと思います。
私自身、ドラゴンスピーチを音声入力でしか使っていませんが、このソフトでは音声操作もできるので、今後その部分も使えるになっていきたいと思います。
いつの日か、音声操作でプレゼンテーションができる日が来たら面白いだろうなぁと思います。頑張るぞ。
